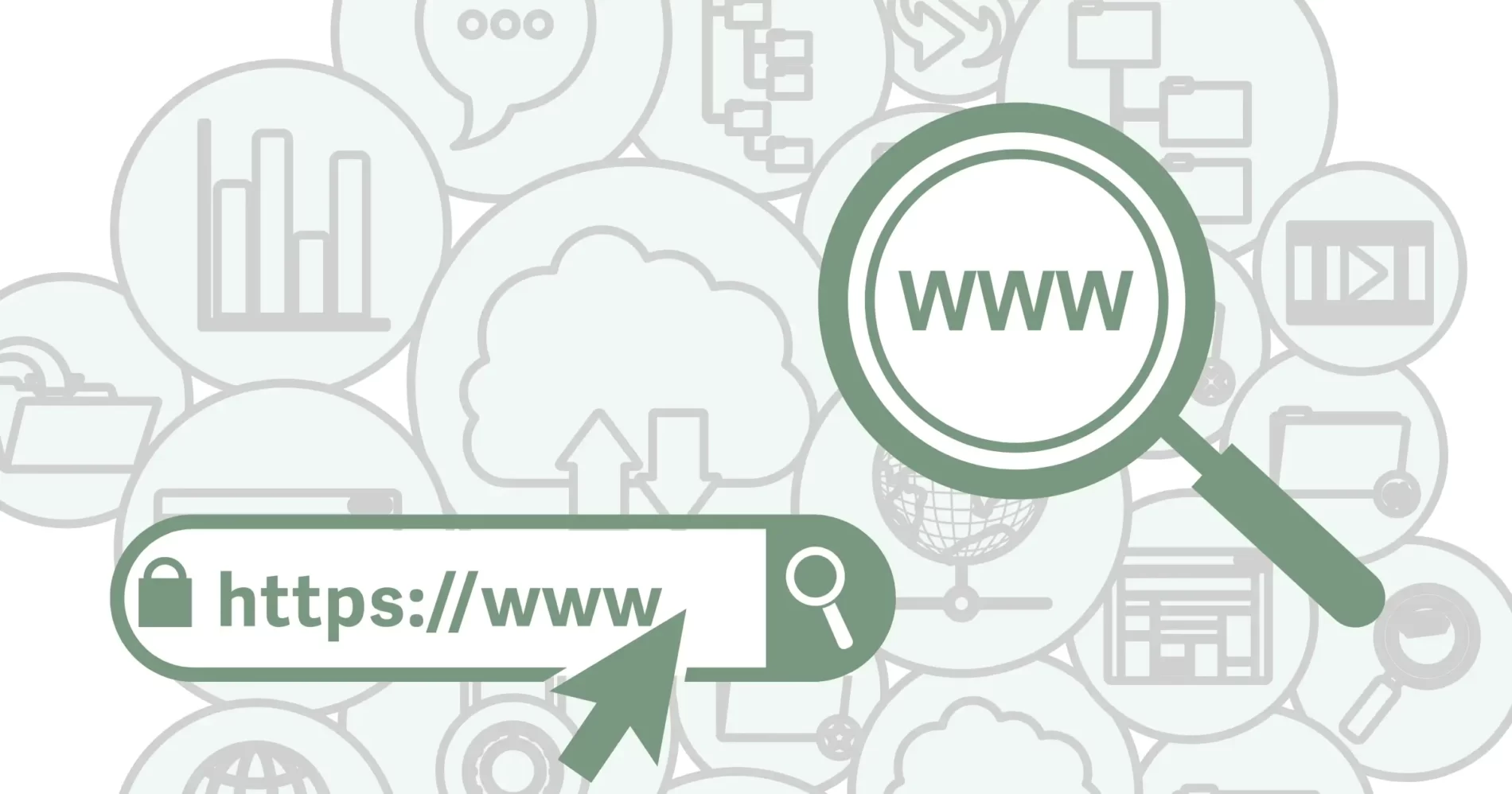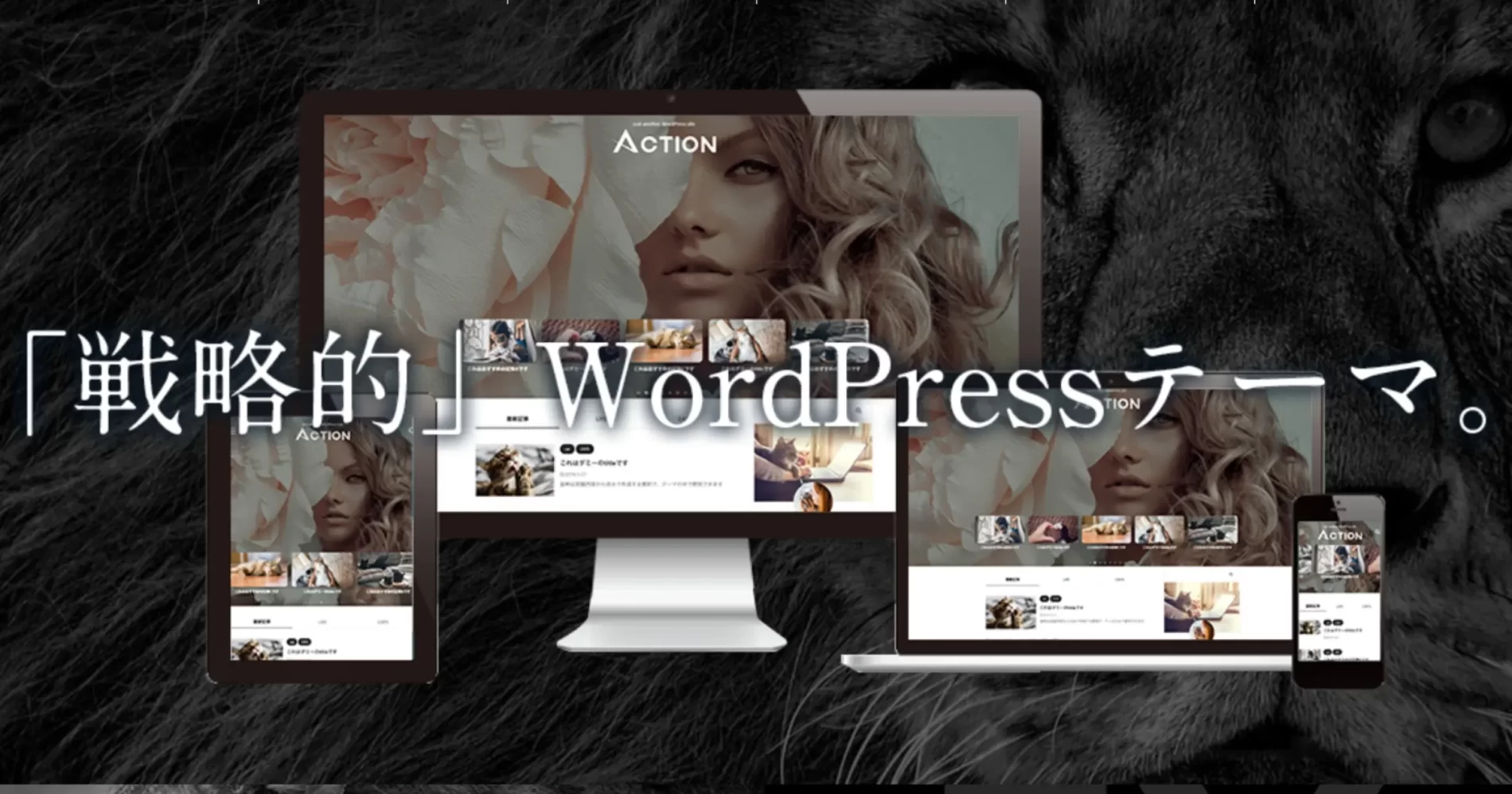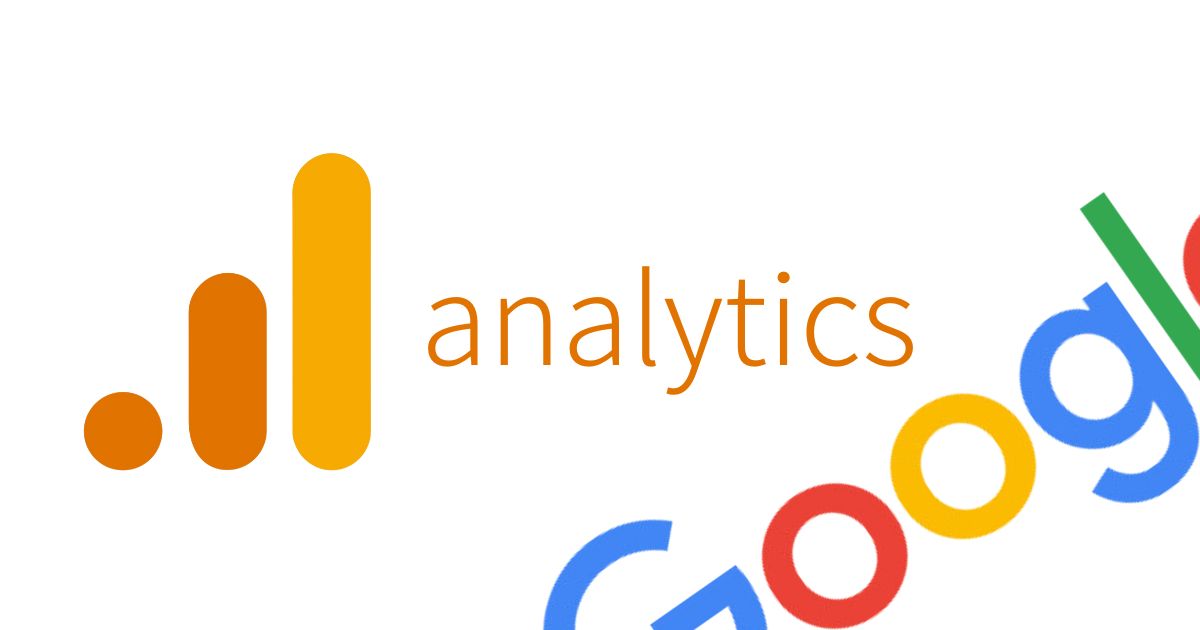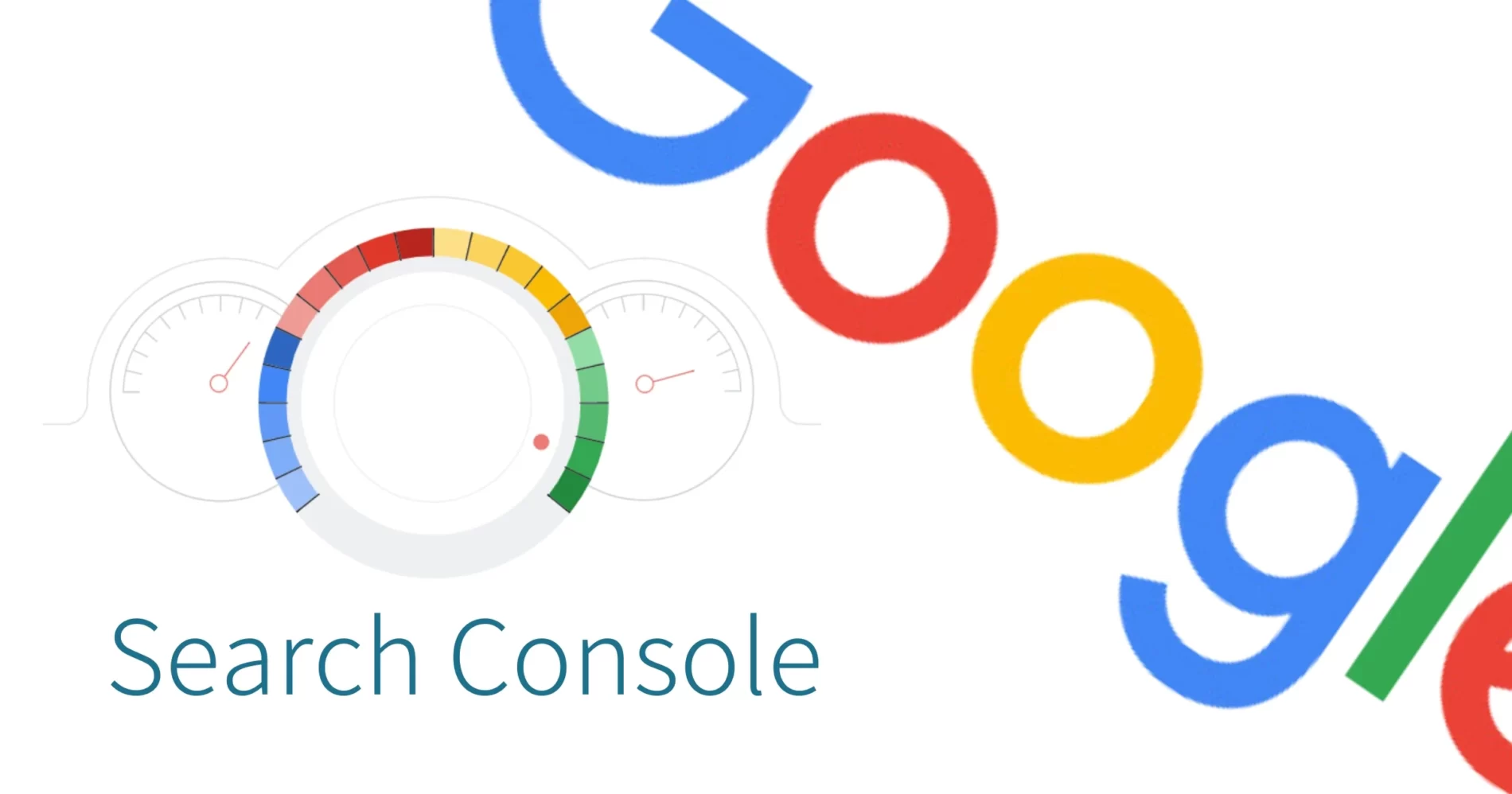WordPressは、世界的にも日本国内でも最も多くの人々に利用されているブログ・ウェブサイト作成プラットフォームです。
プログラミングの知識がなくても簡単にウェブサイトを構築・管理できるように設計されているので、初めてのブログでも安心して始めることができます。
この記事では、WordPressの魅力や始め方、稼ぐために必要なポイントなどを解説していきます。
初めての方でも簡単に実践できて、コスパも良い方法をお伝えします。

WordPress(ワードプレス)が選ばれる理由とは?
WordPressが選ばれる理由は、たくさんの便利な機能や美しいデザイン、カスタマイズの自由度が高いこと、広告収益化が容易であること、そしてSEOに強い点が挙げられます。
WordPressが選ばれる理由
- 無料で使える
- デザイン性が高い
- カスタマイズ性(豊富なプラグイン)
- 表示スピードが速い
- SEOに強い(検索上位表示しやすい)
- 利用者が多い(情報が豊富)
コーディングの知識がない初心者でも簡単に使えるため、多くの人に利用されています。

WordPressブログを始めるための流れ
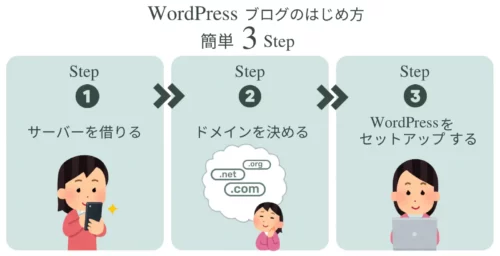
ドメインは、自分のブログのアドレスのようなもので、サーバーはブログを置くための場所になります。

ステップ➀ レンタルサーバーを契約する
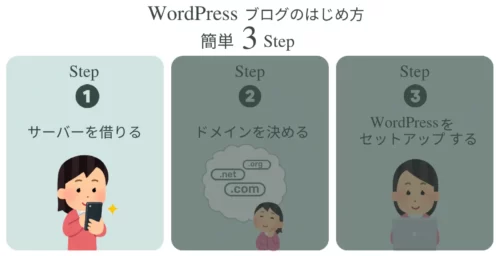
いろいろなレンタルサーバーがありますが、初心者におすすめなのはConoha WINGです。
Conoha WINGは、初めての方でも簡単に使えるインターフェースが特徴で、サーバーの契約や設定も分かりやすく行えます。
また、料金についても独自ドメインが2つ永久無料とコスパも良いため、初めてのブログにおすすめです。
Conoha WING公式サイトhttps://www.conoha.jp/wing ![]()
性能とコストパフォーマンスの点から、Conoha WINGをおすすめします。

ステップ➁ ドメインを決める
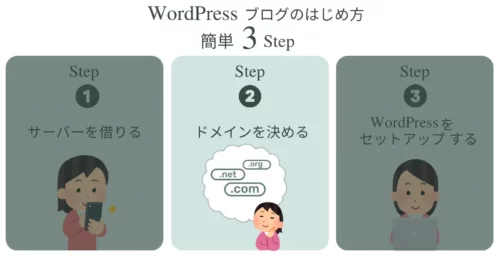
ブログを始めるためには、自分のブログのアドレスとなるドメインの取得が必要です。
一般的に、サーバー代とは別に料金がかかりますが、Conoha WINGでは2つのドメインが無料で提供されています。
ドメインとは、インターネット上での住所のようなもので、「www.example.com」のような形式で表され、自分の名前やブログのテーマに関連する単語など、自由に決めることができます。
ドメインを決める際のポイントは、以下の記事で詳しく解説しています。

ドメインが決まったらConoha WINGに申し込みをする
ここでは、Conoha WINGに申し込む手順を紹介します。
Conoha WINGの公式サイトにアクセスすると、トップページが表示されます。
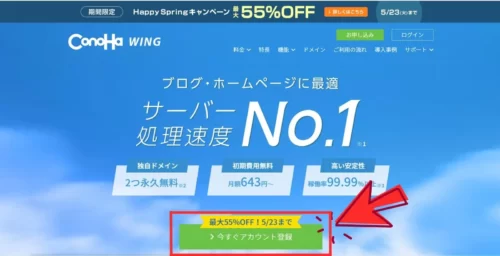
トップページにある「今すぐアカウント登録」をクリックして、お申し込みページに進みます。
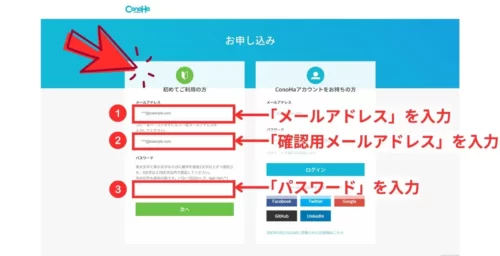
- メールアドレスを入力
- 確認用メールアドレスを入力
- パスワードを入力
つぎに、料金プラン・契約期間・プランを選択します。
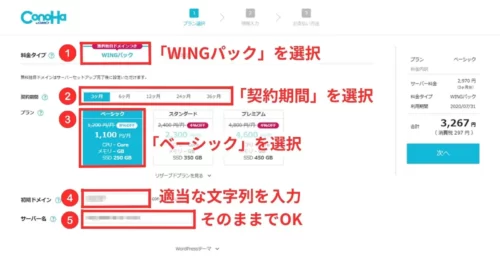
- 料金タイプは「WINGパック」を選択します
- 契約期間は12ヶ月がおすすめ(期間が長いほど安くなります)
- プランは1番安い「ベーシック」で十分です(機能も容量も問題ありません)
- 初期ドメインについては、サイトには関係がないため適当な文字列を入力します
- サーバー名についてはそのままで問題ありません
Conoha WING公式サイトhttps://www.conoha.jp/wing ![]()
現在キャンペーン実施中で、6月13日(火)16時までの期間中はお得な価格で申し込みができます。

ステップ➂ WordPressをセットアップする
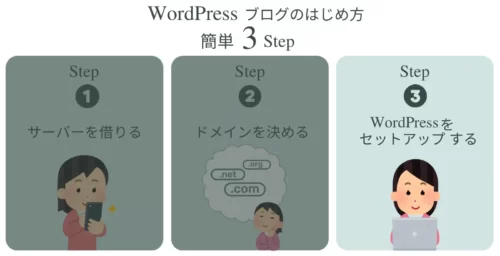
WordPressのかんたんセットアップでは、以下の7つの項目を入力していきます。
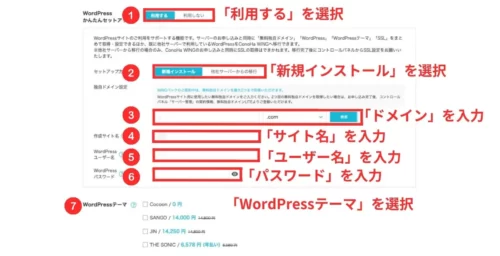
- 「WoadPressかんたんセットアップ」利用するを選択
- 「セットアップ方法」新規インストールを選択
- 「独自ドメイン設定」STEP2で決めたドメインを入力(後から変更できません)
- 「作成サイト名」仮のサイト名を入力(後で変更できます)
- 「WordPressユーザー名」WordPressのログイン用のユーザー名を入力
- 「WordPressパスワード」WordPressのログイン用のパスワードを入力
- 「WordPressテーマ」無料のCocoonを選択
WordPressテーマとは、ウェブサイトのデザインとレイアウトを決定するためのテンプレートです。
ウェブサイトの外観や機能を変更する際に、テーマを変更することで簡単にデザインをカスタマイズすることができます。
AFFINGER6公式サイトhttps://affinger.com
私は現在Affinger6を使用していますが、有料テーマは後から簡単に追加できます。

つぎに氏名や住所などの個人情報を入力します。
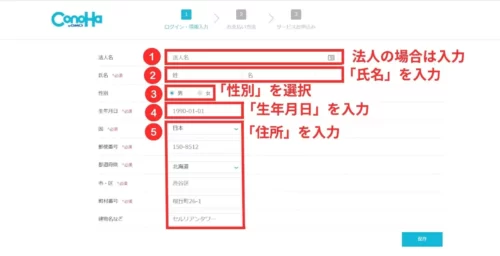
必要な情報を入力したら、「次へ」をクリックして、その後は電話番号を使用して本人確認を行います。
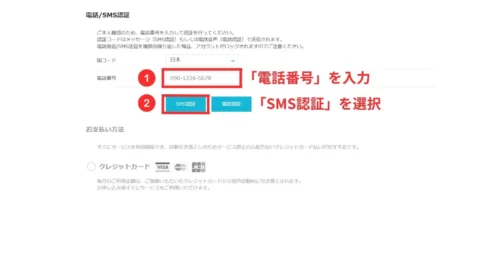
- 電話番号を入力
- SMS認証をクリック
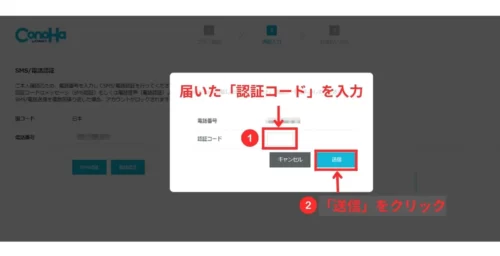
- スマホに届いた認証コードを入力
- 送信をクリック
SMS認証が完了すると、お支払い情報を入力する画面に移ります。
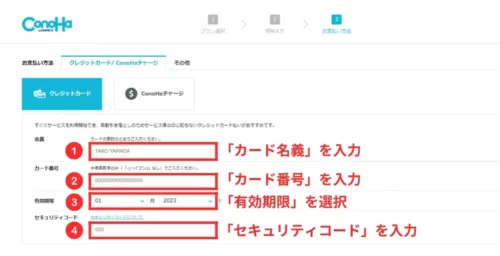
- カード名義人を入力
- カード番号を入力
- 有効期限を入力
- セキュリティコードを入力
支払いに誤りがあるとアクセスできなくなることがあるため、クレジットカード決済をおすすめします。

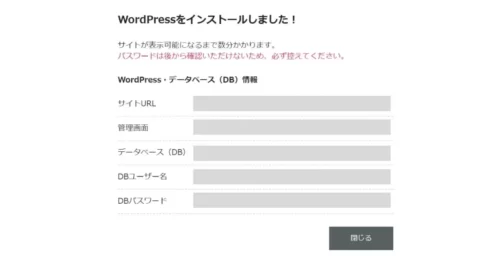
これでConoHa WINGの申し込み手続きが完了しました。
上記の画面が表示されますので、表示された情報をメモしておくことをおすすめします。
Conoha WING公式サイトhttps://www.conoha.jp/wing ![]()
WordPressの構築が完了したので、早速ログインしてみましょう。

WordPressへのログイン方法
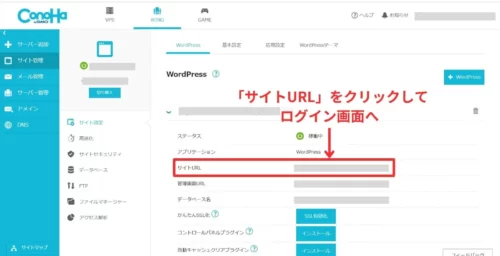
WordPressのログイン画面にアクセスするには、Conoha WINGのコントロールパネルのURLをクリックするか、自分のブログのURLに「/wp-admin」と追加します。
ConoHa WINGコントロールパネルの用途
- サーバーやドメインの新規契約やプラン変更
- 独自ドメインを使ったメールアドレスの取得
- 支払い方法の設定(クレジットカードなど)
- アカウント情報の設定(個人情報など)
下記の画面に移動したら、先ほど登録したWordPressのユーザー名とパスワードを入力してログインします。
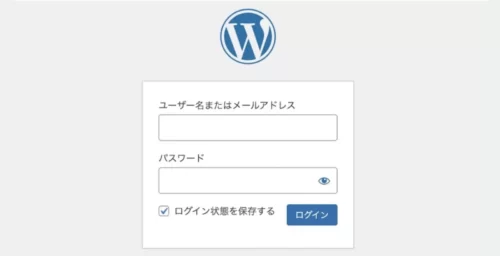
WordPressのダッシュボード画面が表示されたら、準備完了です。
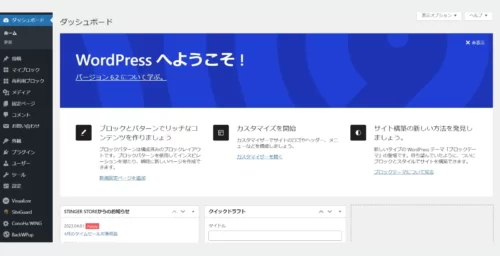
今後は、ダッシュボード画面から記事を投稿したり、ブログをカスタマイズしたりします。
頻繁に使用するため、ブックマークしていつでもアクセスできるようにしておくことをおすすめします。
ここからは最初に設定しておきたい事項を紹介していきます。

WordPressブログを開設した後に行うべき5つの設定
最初にやっておきたい設定
- パーマリンクの設定
- WordPressテーマの設定
- WordPressプラグインの導入
- Googleアナリティクスの設定
- Googleサーチコンソールの設定
パーマリンクの設定
はじめに「パーマリンク」を設定していきます。
パーマリンクとは、WebページのURLであり、検索エンジンやユーザーがページにアクセスする際に使用されます。
通常、Webページのタイトルや内容を反映して表現するので、例えば「https://example.com/my-first-blog-post」といった形式が一般的です。
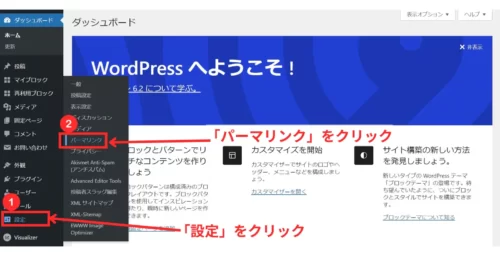
- 左側のメニューバーから「設定」を選択
- 「パーマリンク」をクリック
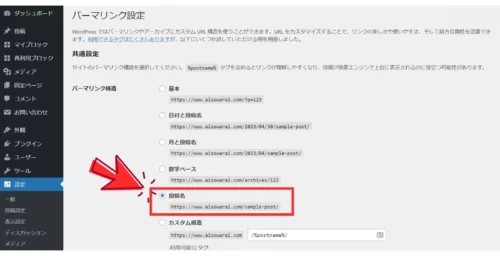
パーマリンク設定画面で「投稿名」を選択します。
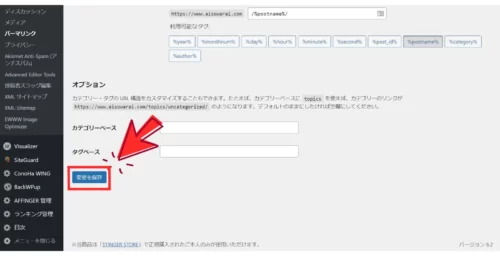
画面を下にスクロールし、「変更を保存」ボタンをクリックしてください。
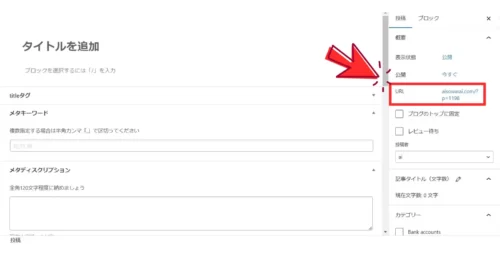
この設定を行うことで、記事の作成画面から独自のURLを設定することができるようになります。
WordPressテーマの設定
WordPressのテーマは、サイトのデザインや機能性を決定する重要な要素の1つです。
「Cocoon」という無料のテーマでも問題はありませんが、可能であれば最初から有料のテーマを選ぶことをおすすめします。
有料テーマをおすすめする理由
- 多様な機能が充実
- デザインの自由度が高い
- SEO対策がしっかりしている
100記事ほど投稿してからAFFINGERに切り替えた際、修正に多大な時間を費やした経験があります。

有料テーマの中でも、Affinger6はデザイン性が高く、カスタマイズが容易であり、SEO対策も強化されている優れたテーマです。
「稼ぐ」をコンセプトに開発されたテーマなので、選んで間違いはありません。
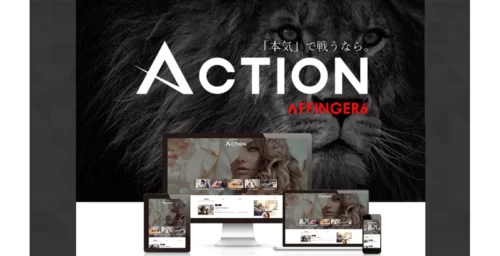
AFFINGER6公式サイト https://affinger.com
Affinger6を使うことで、簡単にプロっぽくおしゃれなサイトを構築することができます。

WordPressプラグインの導入
WordPressのプラグインとは、WordPressの機能を拡張・追加するためのツールです。
最初に入れておきたいプラグイン
- BackWpup(バックアップ保存)
- SiteGuard WP Plugin(セキュリティ対策)
- XML Sitemaps(サイトマップ作成)
- EWWW Image Optimizer(画像を圧縮してサイト高速化)
- Akismet Anti Spam(スパム対策)
以下では、ブログ運営において必要不可欠な5つのWordPressプラグインを導入していきます。
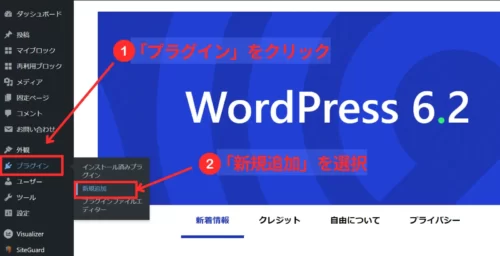
- ダッシュボード画面からプラグインへ
- 新規追加をクリック
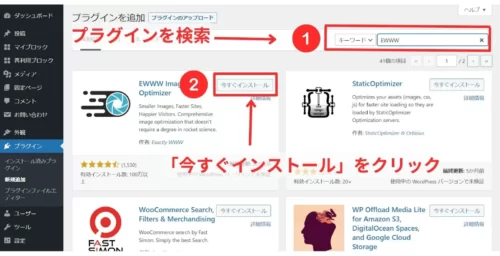
- プラグイン名を検索ボックスに入力します
- 「今すぐインストール」ボタンをクリックします
- インストールが終わったら有効化をクリックしてください
同じ手順で残りの4つのプラグインをインストールし、有効化してください。

Googleアナリティクスの設定
Googleアナリティクスは、Webサイトのトラフィックやユーザーの行動などのデータを収集し、分析するための無料のWeb解析ツールです。
Googleアナリティクスを設定することで、サイトの改善や運営戦略の改善に役立てることができます。
手順が増えてしまうためアナリティクスの設定を済ませてから、サーチコンソールに進んでください。

Googleサーチコンソールの設定
Googleサーチコンソールは、Webサイトのインデックス状況や検索クエリ、クローラエラー、外部リンクなどの情報を提供し、Webサイトの検索エンジン最適化(SEO)を行うために役立ちます。
Googleサーチコンソールの設定については以下の記事で詳しく解説しています。

今回はWordPressブログの始め方についてご紹介しました。
記事を参考に進めても上手くいかない場合や、分からない箇所がある場合は、気軽にお問い合わせください。
記事を参考にして、あなたのブログを始めてみてください。