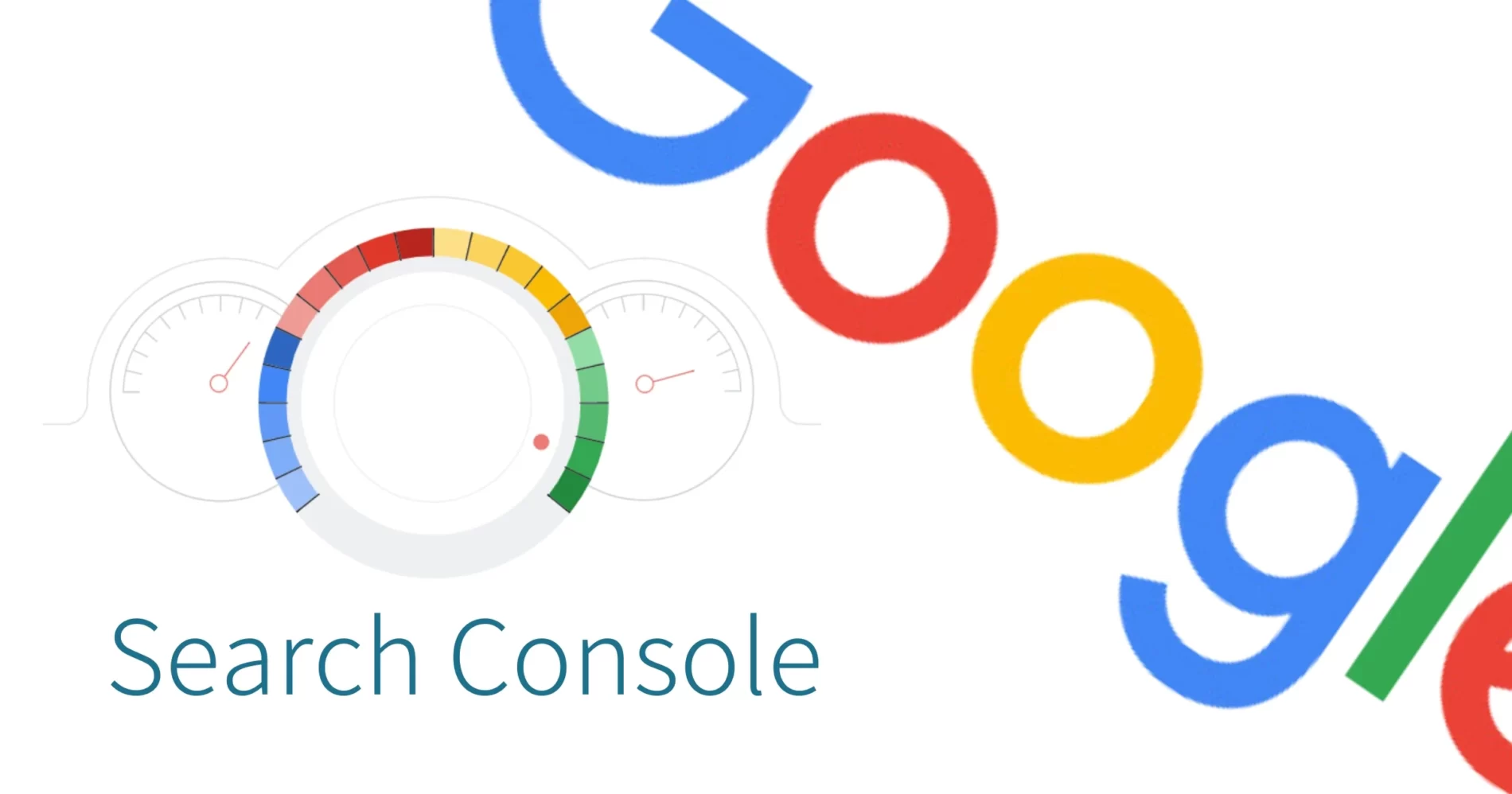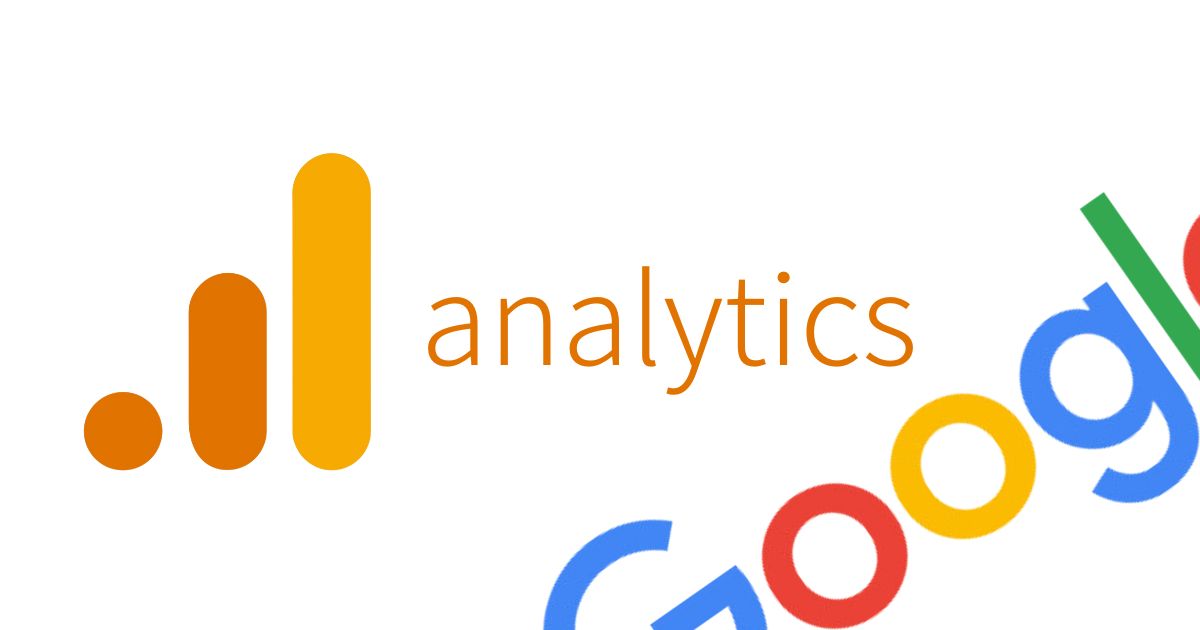Googleサーチコンソールは、WebサイトのSEO対策に不可欠なツールですが、初めて触ると少しわかりづらいかもしれません。
そこで、この記事ではGoogleサーチコンソールの使い方や初期設定について詳しく解説します。
Googleサーチコンソールの基礎知識を身につけ、Webサイトの検索順位アップやアクセスアップに役立てましょう。
手順通り進めれば10分ほどでに完了します。

Googleサーチコンソールとは
Googleサーチコンソールは、Webサイトの検索エンジン最適化(SEO)に不可欠なツールです。
Googleが提供する無料のサービスで、サイトのクロール状況や検索順位、クロールエラーの確認、サイトマップの設定などができます。
Googleサーチコンソールでわかること
- Google検索からの訪問者数
- 訪問者が検索に使用したキーワード
- ブログ記事の検索ランキング
Googleアナリティクスとの違いは以下のとおりです。

- Googleサーチコンソール:ブログに訪れる前の分析ツールで、検索エンジン経由でのクリック数や検索順位などの情報を提供します。
- Googleアナリティクス:ブログに訪れた後の分析ツールで、ページビューや滞在時間、コンバージョン率などの情報を提供します。
Googleサーチコンソールを導入するための簡単3STEP

Googleアナリティクスを導入済みの方はステップ➁から進めてください。

Step➀ Googleアナリティクスを導入する

Googleアナリティクスを設定する前にサーチコンソールを設定すると、手順が増えてしまうため、まずはアナリティクスを設定しておくことをおすすめします。
設定がまだの方は、以下の記事で詳しく解説しているので、先にアナリティクスの設定を進めてください。

Step➁ Googleサーチコンソールにログインする

まずは、Googleサーチコンソールの登録ページにアクセスしてください。

「今すぐ開始」をクリックして、つぎへ進みます。
Step➂ URLプレフィックスにURLを入力する

画面右側の「URLプレフィックス」に自分のサイトのURLを入力します。

- 自分のサイトのURLを入力します
- 「続行」クリックします

「所有権を自動確認しました」と表示されたら「プロパティに移動」をクリックしてください。

Googleサーチコンソールの管理画面が表示されるので「開始」をクリックしてください。
以上で、GoogleサーチコンソールとAFFINGERの連携は完了です。
ここからは最初にやっておくべき設定を2つご紹介します。

Googleサーチコンソールの初期設定
最初にやっておきたい設定
- Googleアナリティクスと連携させる
- XMLサイトマップを送信する
Googleアナリティクスと連携させる
Googleアナリティクスとサーチコンソールを連携させることで、Googleアナリティクス上でサーチコンソールのデータを確認することができるようになります。
まずは、Googleアナリティクスの管理画面にアクセスしてください。

- 画面左下の「設定ボタン」をクリックします
- ページを下へスクロールして
- 「Search Consoleのリンク」をクリックします

画面右側の「リンク」をクリックします。

つぎにGoogleサーチコンソールのアカウントを選択します。

- 追加するアカウントのボックスにチェックを入れます
- 「確認」をクリックして、つぎに進みます

「次へ」をクリックします。

次に、Googleアナリティクスに登録されたウェブストリームを選択します。

連携させるブログ・サイトを選択して「次へ」をクリックします。

最後に、連携させるアカウントを確認し、「送信」ボタンをクリックしてください。

この画面が表示されたら、GoogleサーチコンソールとGoogleアナリティクスの連携が完了です。
続いて、GoogleサーチコンソールにXMLサイトマップを登録していきます。

XMLサイトマップを送信する
XMLサイトマップとは、自分のウェブサイトにあるページの構造を整理したファイルです。
このファイルを作成することで、検索エンジンに自分のサイトを認識してもらいやすくなり、多くの人に自分のサイトを知ってもらうことができるようになります。
今回は「XML Sitemap Generator Google」というプラグインを利用する方法を解説します。


- WordPressの管理画面にログインし、「プラグイン」
- 「新規追加」の順に進んでください

- 「新規追加」から
- 検索欄に「XML Sitemap Generator Google」と入力して、プラグインを検索
- プラグインが見つかったら「今すぐインストール」をクリックし、インストールが完了したら「有効化」をクリックしてください
「有効化」した後は、XML Sitemapsの設定を調整していきます。


- WordPressの管理画面から「設定」をクリック
- 「XML Sitemaps」をクリックします
- 「投稿の優先順位」の欄にある、最初のチェックボックスを選択します
この設定によって、すべての投稿がGoogleによってバランスよく認識されるようになります。


「Change Frequencies」の欄の投稿(個別記事)の項目を「常時」に変更します。

「優先順位の設定(priority)」の中の、「投稿(個別記事)」の項目を「1.0」に変更してください。
最後に、ここまでの変更を保存するために、画面下の「設定を更新」をクリックしてください。
この設定により、個別記事が検索エンジンに優先的に認識されるようになります。

続いて、新しいサイトマップを追加します。

- Googleサーチコンソールに移動し、サイドバーの[サイトマップ]をクリックしてください
- 「新しいサイトマップの追加」を選択し、サイトマップURL(sitemap.xml.)を入力
- 「送信」をクリックしてください
以上で、Googleサーチコンソールの初期設定は完了となります。

Googleサーチコンソールの活用事例
Googleサーチコンソールの活用事例としては、「平均CTR」や「クエリ」のデータを活用することが挙げられます。
例えば、「平均CTR」で記事クリック率が低いことがわかった場合は、記事タイトルを変更することで、よりクリックされやすくなるよう改善することができます。
また、「クエリ」で思わぬキーワードから流入していることがわかった場合は、記事内・タイトルに該当キーワードを含めて、検索順位をアップさせることができます。
Googleサーチコンソールで集めた検索データをリライトに役立ててください。

Googleサーチコンソールで集客を最適化しよう
この記事では、Googleサーチコンソールの導入方法や初期設定、そして基本的な使い方について解説しました。
Googleサーチコンソールを上手に活用することで、ウェブサイトのアクセス数や検索順位の向上に繋がるため、ぜひ積極的に取り入れてみてください。
是非、Googleサーチコンソールを活用して、より良いウェブサイト作りに取り組んでみてください。