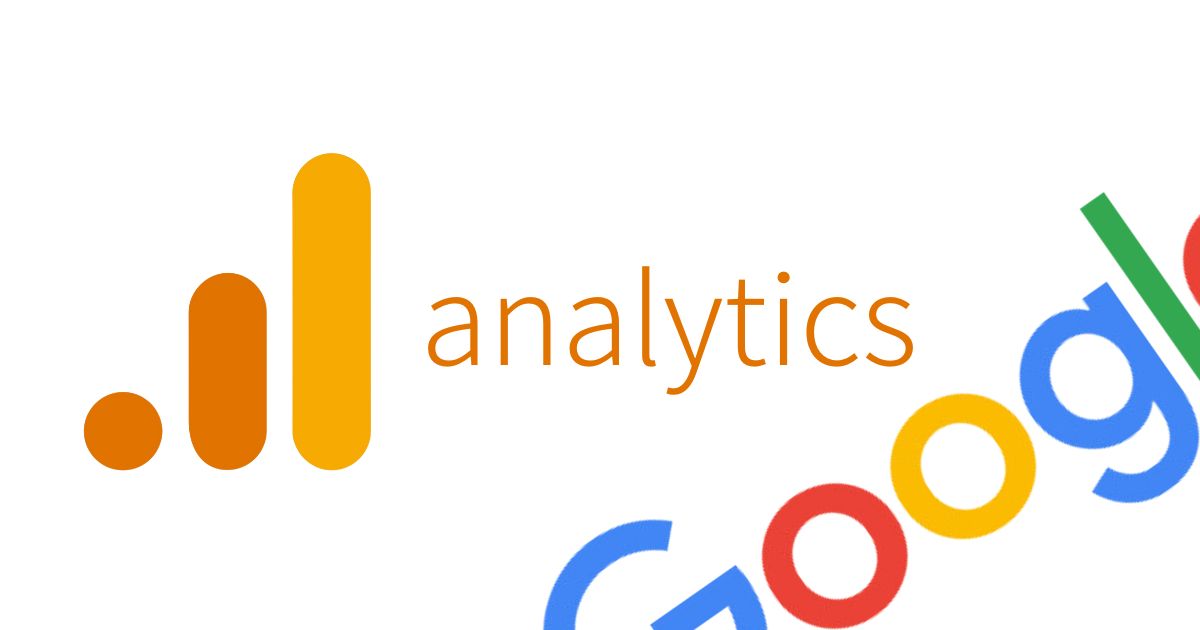Googleアナリティクスの設定ってどうやるの?


Googleアナリティクスってどうやって使えばいいの?
ウェブサイト運営者にとって、ウェブサイトのアクセス解析やマーケティング効果の分析は不可欠です。
本記事では、初めてGoogleアナリティクスを使う人や設定に慣れていない人でも簡単に設定を行い、データを分析できるように設定手順とポイントを分かりやすく紹介します。
旧版は、年内に廃止予定のため、最新版の「Googleアナリティクス4 プロパティ」について解説します。

Googleアナリティクスとは何か?
Googleアナリティクスは、Webサイトのアクセス解析やマーケティング効果の分析など、様々な分析機能を提供するGoogleのWebサイト解析ツールです。
Googleアナリティクスでわかること
- ウェブサイトの訪問数
- 直帰率や離脱率などの指標
- ページの滞在時間や閲覧履歴などの行動データ
アクセス解析を通じて、サイトの改善点や問題点を把握することができ、効果的なWebマーケティング戦略の立案や改善に役立てることができます。
Googleアナリティクスを導入するための簡単3ステップ

手順通りに行えば10分ほどで完了します。

Step➀ Googleアカウントにログイン

まず、Googleアナリティクスのログインページにアクセスします。
Googleアカウントをすでにお持ちの場合はログインして次に進みましょう。
Googleアカウントをお持ちでない場合は、「アカウントを作成」をクリックして新規アカウントを作成してから次に進みます。
Step➁ Googleアナリティクスに登録

続いて、Googleアナリティクスのアカウントを開設します。

「測定を開始」をクリックすると、サイト情報の入力画面に進みます。

- アカウント名を入力します(なんでもOK)
- 「Googleのプロダクトとサービス」のチェックボックスにチェックをいれます。
入力が完了したら、下にスクロールして「次へ」をクリックし、「プロパティの設定」画面に進みます。

- プロパティ名を入力してください。(どんな名前でも構いません)
- 自分の住んでいる国を選択します。
- 自分の住んでいる国の時間になっていることを確認
- 自分の住んでいる国の通貨を選択します。
- 「次へ」をクリックします。
つぎに、「ビジネス情報」の入力に進みます。

- 業種は「その他」を選択でOKです
- 従業員数は「小規模 - 従業員数1〜10名」にチェックを入れます
- 1番上の項目にチェックを入れます。
- 最後に「作成」をクリックします。
以下のGoogleアナリティクスの利用規約が表示されます。


- 「日本」を選択します
- 利用規約に同意するためのチェックボックスにチェックを入れます
- 下へスクロール
- 2つ目のチェックボックスにチェックを入れます
- 最後に「同意する」をクリックします
そこで、「ウェブストリームの詳細」という画面が表示されるので、測定IDをコピーし、次のステップに進んでください。

これでGoogleアナリティクスの登録は完了です。

Step➂ トラッキングIDをサイトに設置

それでは、先ほどコピーした測定IDをWordPressに設定していきましょう。
ここでは、AFFINGER6におけるトラッキング設定方法を説明していきます。

- 管理画面の左下にある「AFFINGER管理」から
- 「Google・広告/AMP」をクリックします
- コピーしたコードをペーストして「Save」をクリックします
以上でGoogleアナリティクスの導入は完了です。次に簡単な初期設定を進めていきましょう。

Googleアナリティクスの初期設定ガイド
Googleアナリティクスとの連携が完了したら、以下の設定を行いましょう。
初めにやっておきたい3つの設定
- 自分のアクセス(IPアドレス)を除外する
- Googleシグナルを有効化する
- データ保持期間を14ヶ月に設定する
自分のアクセスを除外する
自分のアクセスを除外することで、ユーザーのアクセス情報だけを正確に収集することができます。
簡単にできますので、初期設定の一つとして登録しておきましょう。

- 画面左下の「設定」ボタンをクリックします
- 「データストリーム」を選択し、クリックします
- 登録したブログのデータストリームが表示されるのでクリックします

つぎに「タグ設定を行う」をクリックします。

- 「全て表示」をクリックします
- 「内部トラフィックの定義」をクリックします

内部トラフィックルールの右上にある「作成」をクリックします。
自分のIPアドレスが分からない場合はこちらをクリックしてください。


- 分かりやすい名前を入力します
- 「IPアドレスが次と等しい」を選択します
- 自分のIPアドレスを入力します
- 「作成」をクリックしてIPアドレスを登録します
つぎに作成したフィルタを有効化していきます。

- 画面右下の設定ボタンをクリック
- 「データ設定」を選択
- 「データフィルタ」をクリックします
- 「フィルタを有効にする」をクリックします
これで設定は完了です。つぎにGoogleシグナルの設定に進みましょう。

Googleシグナルを有効化する
Googleシグナルを有効にすると、一人のユーザーの複数端末からのアクセスを正確に認識できるようになります。

- 「設定アシスタント」をクリック
- 「Googleシグナルを有効にする」の右端にある「 >」を選択します
- 「Googleシグナルを管理する」をクリックします

画面右上の「設定」をクリックします。

「続行」をクリックします。

「有効にする」をクリックしてGoogleシグナル有効化の設定は完了です。
データ保持期間を14ヶ月に設定する
最後に、データの保存期間を変更します。

- 「データ設定」をクリック
- 「データ保持」を選択します
- イベントデータの保持を14ヶ月に変更
- 「保存」をクリックします
以上でGoogleアナリティクスの初期設定は完了です。続いて基本的な使い方を見ていきましょう。

Googleアナリティクスの基本的な使い方
ここでは最初に覚えておくべきGoogleアナリティクスの基本的な使い方を紹介します。
基本的なチェックリスト
- アクセス数
- ユーザー属性
- ユーザー環境
- 流入経路
- ユーザー行動
アクセス数

- 画面左側の「レポート」から
- 「エンゲージメント」を開き
- 「イベント」をクリックします
アクセス数とは、Webサイトを訪れたユーザーの数を表します。
Googleアナリティクスでは、日別、週別、月別のアクセス数を確認できます。
ユーザー属性
ユーザー属性を見るには、画面左側の「レポート」から「ユーザー属性」→「ユーザー属性サマリー」の順に進みます。
ユーザー属性とは、訪問者の年齢、性別、地域、興味などの情報を確認できます。
これらの情報は、訪問者の特徴を把握し、マーケティング施策の立案に役立てることができます。
ブログ記事がターゲットの読者に届いているかを確認することができます。

ユーザー環境
ユーザー環境を見るには、画面左側の「レポート」から「テクノロジー」→「ユーザーの環境の概要」の順に進みます。
ユーザー環境については、訪問者がどのようなデバイス(PC、スマートフォン、タブレットなど)を使用しているか、また、どのようなブラウザやOSを使用しているかを表します。
この情報は、特定のブラウザでの表示が崩れる問題を解決するために役立ちます。

流入経路
流入経路を見るには、画面左側の「レポート」から「集客」→「トラフィック獲得」の順に進みます。
訪問者がWebサイトにたどり着くまでに利用した検索エンジンやSNS、広告などの情報を確認できます。
これらの情報は、キャンペーンの効果を把握するために重要な役割を果たします。

ユーザー行動
ユーザー行動を見るには、画面左側の「探索」から「経路データ探索」へ進みます。
最後に、ユーザー行動についてです。
ユーザー行動とは、訪問者がWebサイト内でどのような行動をとったかを表します。
例えば、どのページを閲覧したか、どのようなコンテンツに関心を示したか、どのような商品を購入したかなどの情報が確認できます。
これらの情報は、Webサイトの改善点を見つけ出すために利用することができます。

【まとめ】Googleアナリティクスを使ってブログをより楽しもう!
Googleアナリティクスを使えば、自分のブログのアクセス数や読者の属性など、様々な情報を知ることができます。
これらの情報を分析し、改善点を見つけることで、より良いブログ運営ができます。
また、Googleアナリティクスは無料で利用できるため、手軽に始められる点も魅力的です。
ぜひ、今回ご紹介したGoogleアナリティクスの使い方を参考に、ブログ運営を楽しんでみてください!